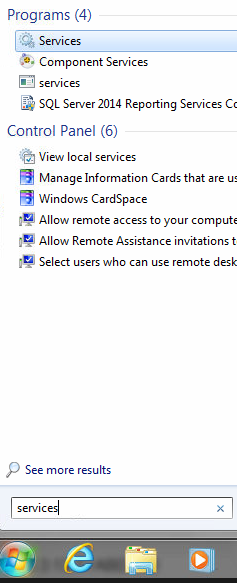Terminals Displaying System Configuration Screen
A common symptom of a connection issue is that rePOR terminals will default to the System Configuration screen if they are unable to connect to the server.
There are 2 main reasons that this can happen:
The Depot Server service is not running on the rePOR server; or
There is a network issue preventing the terminal(s) from connecting to the server.
The first cause is fairly simple to resolve. The second can be more difficult, and in some cases, you will need to find someone to consult with locally about your hardware or network set up in order to resolve. However, we will provide you with some pointers to narrow down the issue below.
Step 1: Look at connection icon on rePOR screen
At times, a connection interruption can occur and resolve itself, but rePOR may not return to the log in screen automatically.
To identify whether or not the connection issue is persisting, take a look at the icon displayed in the very bottom left corner of rePOR, directly beside the rePOR version number and terminal name. If the icon is a computer with a red X through it, the connection issue still exists and you should move forward with troubleshooting. If the icon is 2 blue computers, the issue is resolved and you can press the Cancel button to return to the rePOR log in screen.
Step 2: Restarting Depot Server service
On your rePOR server, if you are “locked” in rePOR, press the Windows key (⊞ ) on your keyboard. Type the word Services. In the list, select the Services option with the gear icon.
This will open a new window with a list of services. Find RePOR Depot Server in the list.
Click on RePOR Depot Server. Options should appear to the left of the list. If there is an option to Start, select it. The service should then start. If the options are only to stop or restart the service, this means the service is already running, and further troubleshooting may be necessary.
Once the RePOR Depot Server service has been started, terminals that were displaying the System Configuration screen may automatically display the rePOR login screen; however, in some cases, the System Configuration screen will remain, but the icon at the bottom left corner of rePOR will change to 2 blue computers, which indicates the connection is restored. You can then press the Cancel button, and you will be returned to the log in screen.
Step 3: Troubleshoot Network
There are a number of root causes for network issues. Your local network is your responsibility, and the ABDA cannot troubleshoot network problems on your behalf. We recommend that you have contact information for your internet service provider on hand, or an agreement with an IT company to assist you if these problems arise.
As a starting point, determine if you have lost internet connectivity.
On the affected terminal(s), open an internet browser (such as Chrome, Firefox, Internet Explorer, etc.). If the home page loads and you are able to navigate to some of your usual sites, this rules out internet connectivity issues.
If you are unable to navigate to any websites, look at your network settings. If the terminal is not connected to a network, see if your local network is available, and reconnect.
If all terminals are connected to a network, but issues persist, try using the Troubleshoot option when looking at your network connections to see if Windows can resolve the issue.
If this does not work, try resetting your router and waiting for it to restart, and try again.
If the issue persists, contact your internet service provider as soon as possible to help you troubleshoot.